I know it sounds intimidating, but custom white balance is something that will drastically improve your photos, especially if you are shooting a set where the lighting is steady during your whole shoot (or even just a good chunk of it).
I’ll break this down step by step using my Canon DSLR, my Mr’s Nikon DSLR and my Canon point and shoot. Hopefully that will serve as a good jumping off point for most cameras, but feel free to email me if you need help. I’ve been known to delve into in depth photography lessons when people need help. Leave a comment, email me at klsphoto@hotmail.com or contact me through my website.
First, here’s an example of why you should use Custom WB (both shots are straight out of the camera):
On auto mode at the Brewery in Weed, which has horrific lighting. I mean, it’s really really bad.
After spending 30 seconds setting my WB using a napkin of all things.

That’s a huge difference. Sometimes Auto mode just doesn’t cut it.
How to set it:
Step 1 for most DSLRs is to take a close up picture of something white with minimal texture to it. A plain piece of printer paper works. Make sure the picture comes out completely “white,” however it will have a tint from the lighting where you are. Hints: turn off autofocus (if your camera allows it) and try exposing for a stop or two over what the camera recommends (try manual mode, or go to the exposure compensation in your menu.)
Step 2 (Canon DSLR) – Press menu. Go to WB and set it to Custom. You can do this after to, but eventually you have to set it to this or you’ll be creating a custom WB for nothing.
Now go down to the Custom WB item.
This will bring up all the images on your CF card.
Scroll through until you find the white sample image you just shot.
Hit the select button.
And confirm. Now your white balance is set. If you want a little more technical information, I’ll go into it at the end, but for now I’ll spare the people who aren’t strange and inquisitive like me.
Step 2 (Nikon DSLR) This setting is a little more compact, it’s all in one menu.
With Mr’s Nikon, I press the right button to go into a menu. So go right and scroll down to “preset."
Go right again and choose “Use Photo”
Hit the right button a couple more times to choose which folder the image you’re using is in, then you’ll bring up a menu of pictures.
Find your sample shot and hit Enter.
All done!
Finally, Canon point and shoot. I happen to have a 10D Waterproof camera. No sample shot required, just go into a normal screen in Program mode and hit the middle button to bring up settings. Note: Custom WB doesn’t work in all shooting modes. Some modes, such as underwater, have preset the white balance for you.
Scroll down to the white balance icon, then go left until you bring up the custom symbol. My camera asks that you point at something white and press Disp to set the custom WB. It’s pretty similar to using the color select feature.
Simple enough, you should be taking white photos now.
Warning: Technical Stuff!!
Okay, it’s not actually that technical. Setting your custom white balance is all a matter of telling the camera “This is White” – a decision it makes on its own in Auto WB mode. Much like in Photoshop’s camera raw, it reads what should be a white object and then adds or subtracts tints until white things are truly white.
There are other more complicated ways of setting white balance based on light temperature and Kelvins, which is what sets the white balance when you use other settings such as Tungsten, Florescent or Cloudy. This is more of a studio photography thing, and not something I want to learn at this point in my career. I’m pretty happy with custom and auto white balances.
Well, hope you learned something. Feel free to ask if you want to know more.
Thank you and Love you for sticking through that whole post.
Betty West aka KLS Photography



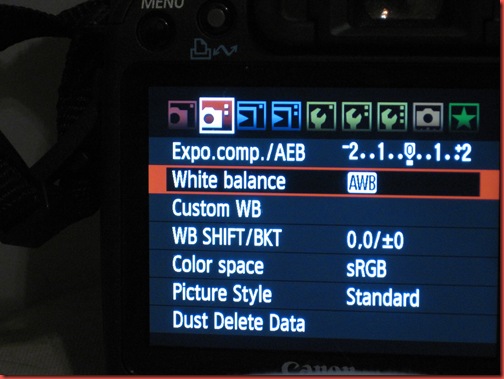










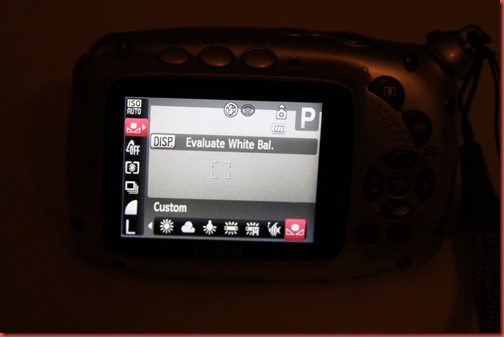
No comments:
Post a Comment